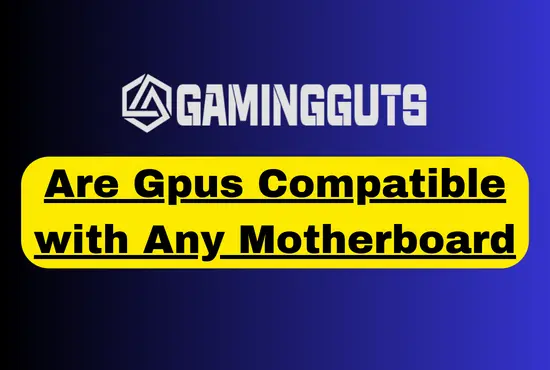If you’re wondering what PCIe generation is on your motherboard, this comprehensive guide will explain how to find out and why it matters. The PCIe generation indicates the bandwidth available for add-in cards like graphics cards, which impacts performance.

With new generations like PCIe 4.0 now available, you may be curious to check your motherboard’s generation.
Knowing your motherboard’s PCIe generation helps ensure compatibility with new expansion cards and enables you to maximize your system’s capabilities. Read on to learn how to find this important spec!
Finding Your Motherboard Model
The first step to figuring out your PCIe generation is identifying your motherboard’s model number and manufacturer. There are a few ways to do this:
- Check the physical motherboard – Open up your PC’s case and look directly on the motherboard for a model number printed somewhere, usually near the CPU socket. The manufacturer’s name should also be visible.
- Use System Information – On Windows 10, search for “System Information” and open the app. Under the System Summary, look for the “Baseboard Manufacturer” and “Baseboard Product” which will show your motherboard details.
- Use CPU-Z – This popular third-party system information utility makes it easy to find motherboard specs. Launch CPU-Z and look under the Mainboard tab for the manufacturer and model name.
- Check the motherboard manual – If you still have the manual or box your motherboard came in, you can double-check the model info there.
Once you know the manufacturer name and motherboard model, you can search for that specific model on the manufacturer’s website to find the technical specifications, which should list the PCIe generation.
If you can’t find the manual and don’t want to open up your PC, using CPU-Z is the easiest way to grab your motherboard details quickly. Just install it, launch the program, and it will display all the key system information including the motherboard model.
Now that you know how to find your motherboard details, you can use this info to look up the PCIe generation and other specs.
Determining Your Motherboard’s PCIe Generation
Once you know your motherboard model, it’s time to find out the PCIe generation. This spec determines the bandwidth available for add-in cards like graphics cards that use the PCIe slots.
Here’s how to find the PCIe generation:
- Check manufacturer’s website – Look up your motherboard on the manufacturer’s website and find the specifications sheet. Under the expansion slots or PCIe slots section, it should list the generation.
- Look for PCIe 1.0, 2.0, 3.0, or 4.0 – These are the most common generations you’ll see specified. The higher the number, the newer the generation, with 4.0 being the latest.
- Match PCIe generation with slot version – The specification may list the PCIe slot as “PCIe 3.0 x16” for example. This means it supports PCIe 3.0 generation with x16 lanes.
- Note the chipset – Intel and AMD chipsets often correspond to certain PCIe generations. For instance, B550 and X570 chipsets are PCIe 4.0 compatible.
- Use CPU-Z – In the Mainboard tab, CPU-Z lists the “PCIe Version” which shows the generation.
The PCIe generation dictates the maximum bandwidth each slot can utilize. For example, PCIe 4.0 slots offer up to 64GB/s, while PCIe 3.0 is 32GB/s. This bandwidth comes into play when using bandwidth-hungry expansion cards.
Now that you know how to find the PCIe generation, you can better understand the performance capabilities when adding new GPUs or other cards.
Why Your Motherboard’s PCIe Generation Matters
Now that you know how to find your motherboard’s PCIe generation, you may be wondering if it really impacts performance. The short answer is yes, but let’s dive deeper.
The PCIe generation determines the bandwidth ceiling for add-in cards that use PCIe, like graphics cards, NVMe SSDs, WiFi cards, and more. More bandwidth means more data can be transferred at once.
Some key points:
- Newer generations offer more bandwidth – PCIe 4.0 provides up to 64GB/s versus 32GB/s for PCIe 3.0.
- Important for bandwidth-hungry devices – Graphics cards need lots of bandwidth for smooth gaming.
- Future-proofing – Even if a PCIe 4.0 card doesn’t need that bandwidth today, it will help future-proof your system as games become more demanding.
- Current cards can’t saturate PCIe 4.0 yet – For now, top-end cards like an RTX 3090 can’t utilize the full bandwidth of PCIe 4.0. But this will change over the next couple of years.
- Minimal difference between PCIe 3.0 and 4.0 today – While 4.0 offers more bandwidth, real-world gaming performance is essentially the same for the two generations right now.
While you may not see a big performance improvement in upgrading your PCIe generation today, choosing a motherboard with PCIe 4.0 will help prepare your system for the future. The newest graphics cards and SSDs can take advantage of the extra bandwidth as their capabilities grow over time.
Performance Difference Between PCIe Generations
Understanding the performance differences between PCIe generations can help explain why upgrading can be beneficial. Here’s an overview:
- PCIe 2.0 is quite old and not recommended – It only provides 8GB/s max bandwidth, which is far too low for modern graphics cards and SSDs.
- PCIe 3.0 offers up to 32GB/s – This is the most common generation today and works well for most graphics cards. However, it can bottleneck future high-end cards.
- PCIe 4.0 maxes out at 64GB/s – Twice the bandwidth of PCIe 3.0, but current cards can’t fully utilize this yet.
- Real-world gaming performance is similar today – When comparing PCIe 3.0 versus 4.0 with an RTX 3080 for example, average FPS only improves by about 1-2%.
- Bandwidth needs will grow quickly – Next-gen cards launching in 2023 and beyond will need more bandwidth as resolutions and graphics details increase.
- PCIe 4.0 helps future-proof your build – Even if today’s cards can’t use the extra bandwidth, next-gen cards will need PCIe 4.0 to avoid bottlenecks.
So while PCIe 3.0 is fine for most graphics cards today, upgrading to a PCIe 4.0 motherboard now will ensure your system won’t hold back tomorrow’s faster components.
This is the different PCIe versions comparison:
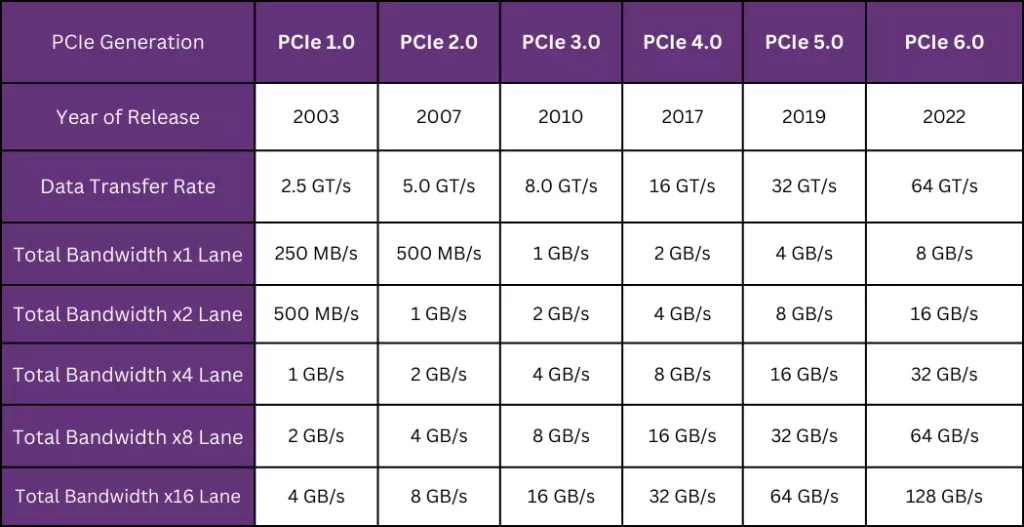
Key points:
- PCIe 2.0 does not have enough bandwidth for high-performance graphics and storage
- PCIe 3.0 provides sufficient bandwidth for most graphics cards today
- PCIe 4.0 offers twice the bandwidth but minimal real-world benefits today
- PCIe 5.0 can theoretically double performance again but no devices utilize it yet
- As bandwidth needs increase, new GPUs will benefit from PCIe 5.0 in the future
- For today’s hardware, PCIe 3.0 and 4.0 offer very similar gaming performance
- PCIe 4.0 motherboards help future-proof systems for next-generation components
The new SSDs like the Samsung 980 Pro can also better utilize the extra bandwidth from PCIe 4.0 for faster read/write speeds. For these reasons, a motherboard with PCIe 4.0 support is recommended for new PC builds.
Tips for Finding Your Motherboard’s PCIe Generation
Now that you understand why it’s important to know your motherboard’s PCIe generation, here are some handy tips for finding this key spec:
- Check the motherboard manual first – The manual or box should list the PCIe generation. This is the quickest way if you still have it.
- Search online for your motherboard model – Look up your model on the manufacturer’s website under specifications or Google it to find the PCIe generation.
- Use CPU-Z – This free utility makes it easy to find key system specs, including the PCIe generation under the Mainboard tab.
- Note the chipset – Certain chipsets like B550 and X570 indicate support for PCIe 4.0. If you know your chipset, you can often determine the generation.
- Try a physical inspection – Open your case and check the PCIe slots for any labeling indicating generation.
- Ask the manufacturer – If all else fails, contact customer support for your motherboard and ask what PCIe generation it uses.
- Consider PCIe version when upgrading – If buying a new motherboard, choose one with PCIe 4.0 to future-proof your system.
- Verify generation if issues arise – If you experience performance issues with a new GPU or SSD, double check the PCIe generation is compatible.
With various options to find your PCIe generation, there’s no reason to remain uncertain. This simple spec can make a big difference when choosing compatible components or identifying system bottlenecks.
Upgrading Your Motherboard for a New PCIe Generation
If your motherboard only supports an older PCIe generation like 2.0 or 3.0, you may be considering an upgrade. Here are some tips on choosing a new motherboard with PCIe 4.0:
- Consider your CPU – Make sure the new motherboard has the right socket for your CPU. You may need to upgrade your CPU too.
- Check RAM compatibility – Look for support for your current RAM type and speed or plan to buy new RAM.
- Compare rear I/O ports – Ensure the ports like USB, and video outputs match your needs. Some boards skimp on rear ports.
- Look for enough fan headers – You’ll need sufficient headers to connect all case fans and CPU coolers.
- Consider onboard WiFi and Bluetooth – Some boards include wireless networking while others require add-in cards.
- Check for enough M.2 slots – Many new boards include multiple M.2 slots for fast NVMe SSDs.
- See if TPM is included – Required for Windows 11, some boards have a TPM module while others need a header.
- Get the right form factor – Make sure to get the right size like ATX, micro-ATX, etc. for your case.
Doing your homework before upgrading your motherboard will ensure you get the right board with the newest PCIe generation. While PCIe 4.0 should be the minimum, boards with PCIe 5.0 are also appearing if you want maximum future-proofing.
Final Thoughts
Finding your motherboard’s PCIe generation is an important first step to understanding the performance capabilities of your system. The PCIe generation determines how much bandwidth is available for add-in cards like graphics cards and NVMe SSDs to transfer data.
Newer generations like PCIe 4.0 offer significantly more bandwidth compared to older generations like PCIe 3.0 and 2.0. While today’s graphics cards can’t yet fully utilize the bandwidth of PCIe 4.0, next-generation GPUs launching over the next couple of years will need that extra bandwidth.
By finding your motherboard’s current PCIe generation using the manufacturer’s website, CPU-Z, or physically checking the PCIe slots, you can ensure compatibility with new components. While real-world gaming performance is similar today between PCIe 3.0 and 4.0, upgrading to a PCIe 4.0 motherboard now will future-proof your system.
On new PC builds, always choose a motherboard with the latest PCIe generation for maximum upgradability. Other factors like CPU sockets, RAM support, M.2 slots, and rear I/O should also be considered when upgrading your motherboard.
In summary, here are some key takeaways:
- New PCIe generations offer more bandwidth critical for add-in cards
- Check specs, CPU-Z, or physical slots to find motherboard generation
- PCIe 4.0 is recommended for new builds and upgrades
- Current GPUs don’t fully utilize PCIe 4.0 but the next-gen will
- Real-world gaming difference minimal today between Gen 3 and 4
I hope this guide has helped explain how to find your motherboard’s PCIe generation and why it matters for performance and future-proofing your PC! Let me know if you have any other questions.

About Author
I’m Zeshan, a passionate PC builder and gamer with a vision to empower fellow gaming enthusiasts with the best gaming gadgets available in the market. With over seven years of hands-on experience in the gaming industry, I’ve dedicated my life to exploring, testing, and reviewing cutting-edge gaming gear that takes your gaming experience to the next level.


![How Many SATA Ports Do I Have? [Complete 2024 Guide]](https://gamingguts.com/wp-content/uploads/2023/09/How-Many-SATA-Ports-Do-I-Have.png)