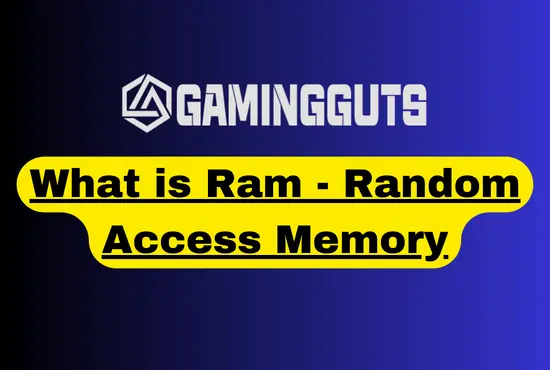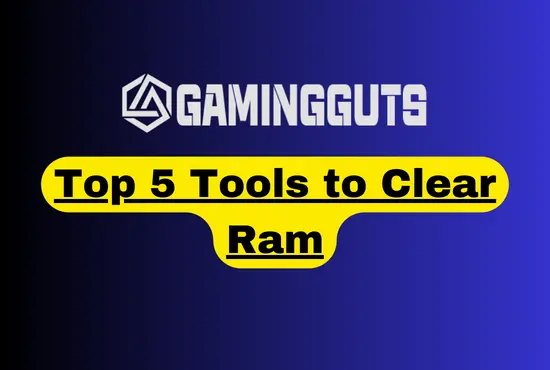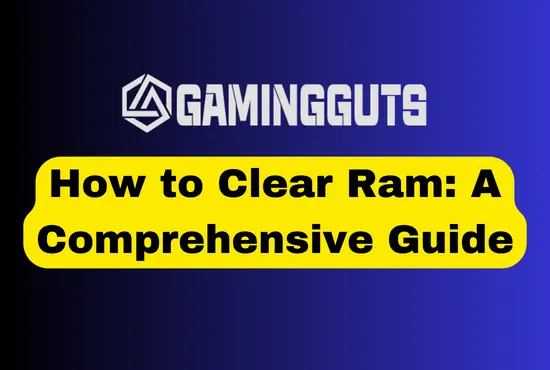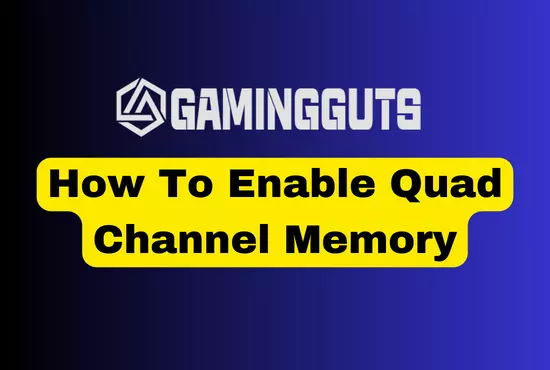RAM is an essential element of any computing device. It stores information that is needed quickly in order to run programs. As time passes, the amount of RAM installed in a device may become too small for the programs you are running.
There are different types of RAMs available in the market. To make sure you have enough RAM for your device to run optimally, it is important to check the amount you have installed.
This article will provide a simple guide for checking the amount of RAM you have installed on your device. It will cover the steps to check RAM on Windows and Mac as well as how to interpret the information you receive.
With this guide, you will be able to ensure that your device has the amount of RAM it needs to run at its best.
Understanding Ram
First of all, you should have some basics knowledge of Ram. RAM stands for Random Access Memory. RAM stands out as a fundamental component of any computer system. It provides temporary essential storage and access to information needed for the operation of programs. Ram is also called Volatile memory.
Furthermore, RAM offers significant benefits that can improve the overall functioning of a computer by increasing the performance, multitasking and stability. It is also important to consider RAM compatibility when making decisions about RAM upgrades.
Checking Ram in Windows
The first way to check RAM capacity in Windows is to use the Task Manager, which can provide detailed information about the current system performance. With the help of System Information, users can also gain insight into the total RAM memory and capacity installed in the system. Furthermore, one can also manually check the RAM capacity by opening up the hardware components and examining the RAM sticks.
Using the Task Manager
Building on what you learned about RAM in the previous section, let’s look at how to check RAM in Windows. One of the easiest ways to do this is by using the Task Manager. The Task Manager provides real-time information about your computer’s performance and can be used to check your RAM.
To access the Task Manager on a Windows computer, simply press ‘Ctrl+Shift+Esc’ or right click on your taskbar and select Task Manager. You’ll then see a window with the performance of your computer over the last few seconds. Click the Performance tab to view a complete breakdown of your RAM usage.

At the top of the Performance tab, you’ll see a graph that displays your CPU and Memory usage. The Memory section will tell you how much RAM is being used, how much is available, and what percentage of your RAM is in use. You can also break down the information further by clicking on the Memory tab.
The Memory tab will provide a more detailed look at your RAM usage. Here, you’ll see a graph that shows how much memory each of your apps is using. You can also see each app’s memory usage by hovering your mouse over the graph. This can help you identify which apps are using the most RAM and help you decide which apps to uninstall if your RAM usage is too high.
Using the Task Manager is a simple and effective way to check your RAM usage in Windows. It provides a breakdown of your RAM usage and helps you identify which applications are using the most RAM.
Checking with System Information
It’s time to get to the nitty-gritty of understanding your RAM! Checking with the System Information is one of the most detailed ways to get an accurate reading.
It’s easy to open the System Information window: simply hit the Windows key and type in System Information and press Enter. To get to the type of information we’re looking for, click on the System Summary tab. Once there, you’ll be presented with a comprehensive breakdown of the RAM on your system.

The System Information window provides an array of information about the RAM on your system. In the right pane, find the line that says “Installed Physical Memory (RAM)”. The number next to this line will show you how much RAM is installed on your computer.
That’s it! You’ve now checked the amount of RAM in your Windows computer using the System Information tool.
Checking RAM capacity is an important step in understanding the performance of a Windows system. Both the Task Manager and System Information tools can be used to accurately measure the RAM capacity of a system. Knowing the RAM capacity can help diagnose any performance issues that may be related to RAM.
Checking Ram in MacOS
The Activity Monitor can be used to keep track of the system memory usage. It provides an in-depth view of all the RAM usage and processes running in the background. When choosing RAM, it is important to select the right amount for the device, as too much or too little can cause the system to run slowly. Finally, the RAM usage can be checked by keeping an eye on the Activity Monitor, which provides a comprehensive overview of the system memory usage.
By Clicking on Apple Logo
It’s a most simple and easist way to find the RAM on MAC OS. Just click on apple logo and than About The Mac as shown in the photo.

After clicking on the About the Mac, you will get the popup which will show the RAM on your MAC OS just like shown in the photo.

To get the more comprihensive report about RAM, you can click on System Report as shown in above photo but remember it depends on your MAC version too. You can get the System Report directly by press and hold the option key and then click on apple menu and select the system information.

Now click on system information and you will see the all information about the RAM. Here you will see the total installed memory on system.

If you want more detailed information about the RAM, click on Memory in left pane, you will see the all information related to RAM.

Here you can see this is the most detailed information about RAM in Mac OS which includes the size, type, speed, status and manufacturer of RAM.
Using the Activity Monitor
The Activity Monitor can be found in the Applications folder in the Finder menu. Upon opening it, you can view a real-time overview of the most critical system parameters, such as RAM usage, CPU load, disk activity, and more. You can also use the Activity Monitor to view the list of currently running processes and their respective memory usage. This allows you to determine which processes are using the most RAM, which can be especially useful if you want to free up RAM to run more intensive applications.
You can open activity monitor by opening the Finder, after that click on application on the left sidebar. Now, open the “Utilities” folder and click on Activity Monitor. Second way to open activity monitor is to Spotlight Search (CMD + Space) and type “Activity Monitor” and press ENTER.
Understanding the Memory Tab:
Once you have the Activity Monitor open, click on the “Memory” tab. Here you’ll see a number of different items:
- Memory Pressure: The Memory Pressure graph at the bottom helps you visualize how your Mac is managing its memory. If the graph is primarily green with only small bits of yellow and red, your Mac has plenty of resources available. If the graph is mostly red, it indicates that your system’s memory resources are being heavily taxed.
- Physical Memory: This is the total amount of RAM installed on your Mac.
- Memory Used: This shows the total amount of RAM currently in use by all of your applications and macOS itself.
- App Memory: This shows the total amount of memory currently being used by apps and their processes.
- Wired Memory: This is memory used by the system that can’t be compressed or paged out to your hard drive. This memory is essentially locked and reserved for the system processes.
- Compressed: If your system is low on memory, macOS automatically compresses data from inactive apps, making more memory available.
By using the Activity Monitor, you can get a sense of how your applications are using memory, and whether or not you might benefit from having more RAM. If your Mac is consistently showing high memory usage or memory pressure, it may be worth considering adding more RAM or closing unused applications to free up memory resources.
In addition to the Activity Monitor, MacOS also has a Memory Cleaner tool that can be used to free up RAM. The Memory Cleaner can be used to identify and delete large files that are taking up more RAM than necessary. This can be especially useful if you have a lot of applications running at once and want to free up RAM for more intensive processes.
Conclusion
Understanding and properly utilizing RAM is a key factor in maintaining an efficient and healthy computer. It is important to check RAM regularly to ensure that your computer is running as smoothly and quickly as possible. With the help of the tools and tips outlined in this article, you can easily diagnose any RAM-related issues and take the necessary steps to resolve them. Keeping your RAM up-to-date and optimized can help you get the most out of your computer and ensure that it runs without any problems.
@meta: Learn how to quickly and easily check your RAM to ensure your computer is running optimally.